「Windows」のユーザーは、国内で7割以上です。
それが決め手で「Windows」を購入したのは、3年前です。
性能としては「Windows」は、問題なく使えています。
でもひとつだけストレスに感じたことがあって、このたび「iMac」に買い替えました。
- 少しだけ、自己紹介
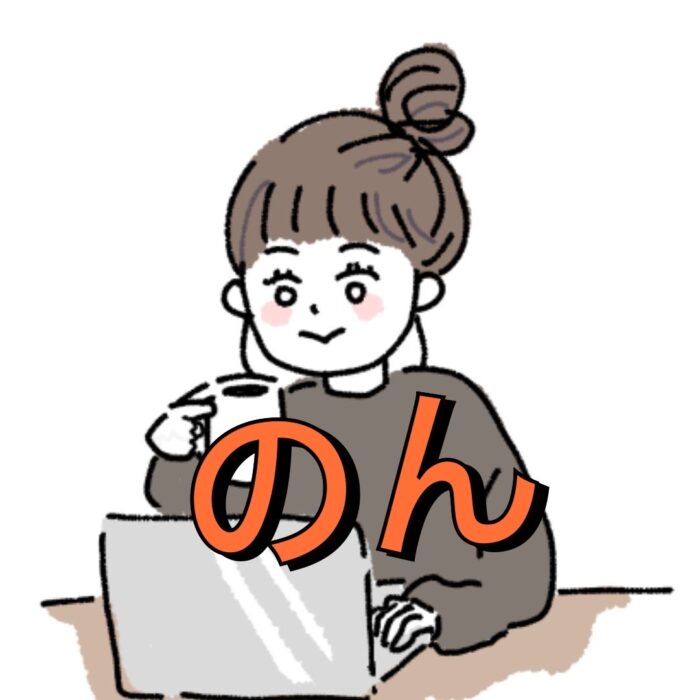
「のん」の紹介
元・保育教諭の主婦です。
子育てと仕事との両立を考えた時に「副業」を始めました。
子供が大きくなった頃、親の介護が始まりました。
仕事を辞めて、本気で始めたのがこの「ブログ」と「メルカリ」です。
詳細はこちらから
「iMac」にしたことで、パソコン作業がグンと楽になりました。
「iMac」を使ってみた感想を紹介します。
もくじ
「Windows」から「iMac」への乗り換え
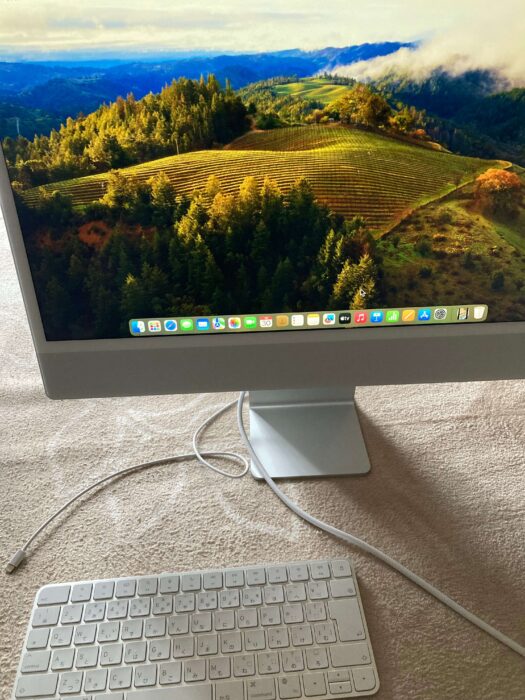
「Windows」ユーザーは、国内最多です。
使い勝手や周辺機器との相性も良く、まったく問題なく使えます。
でも今回買い替えたのは、一つだけ「Windows」に対してストレスに感じていたことがあったからです。
iPhoneユーザー
「iPhone」ユーザーの私は、撮影した写真や動画のデータを「Windows」に送信するのにとても不便でした。
「iPhone」から「Windows」にデータを送る方法は、色々とあります。
動画のデータとなると容量も大きいので、ネットで調べて試行錯誤しました。
しかし、同じApple社同士でデータを送受信できる「AirDrop」に勝るものはありませんでした。
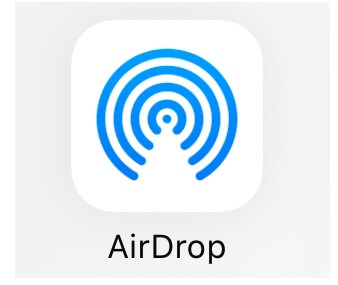
使用頻度が少ない時は良かったのですが、何回か重なると「AirDrop」が良いよなぁと思っていました。
そしてここ最近はデータ送信の回数も増え、一大決心!
思いきってiMacを購入することにしました。
結論としては、「買って良かった!!!」と思います。

データ移行がネックに
まだ「Windows」は現役に使えました。
それにも関わらず「iMac」に買い替えるという暴挙に出た私。
かなり高い買い物です。
買うまでに、かなり悩みました。
値段も、3年間保証のApplecareを含めると20万円を越えます。
それでも、日ごと「iMac」の欲しさが募っていきます。
私が買い替えたかった理由は、ただひとつだけ。

「AirDrop」を使って、データを送受信したい。
「Windows」の問題と作業の課題
「ブログ」や「動画編集」は、「Windows」で特に問題はありません。
周辺機器も、ほとんどのものが使えます。
「iMac」にできて「Windows」にできないことは、そう滅多にありません。
それだけ素晴らしい「Windows」でも、時々はトラブルもあります。
その場合は、修理に出します。

「Windows」修理をきっかけに・・・
今回、買い替えるきっかけになったのは、「Windows」のマウスの不調でした。
「デバイス」を認識しなくなりました。
保証が付いているので、修理に出せば直って戻ってきます。
そこでいつも思うことがあります。
修理期間は、パソコン作業ができなくなるのです。
「ブログで収入を得る」ようになった今、待ってる時間も貴重です。
「セカンドマシン」として、あと1台準備したいと思うようになっていました。
色々と考えました。
公式からだと、分割払いOK
購入すると決めて、いちばんのハードルは金額でした。
でもいろいろ調べていたら、公式のApple Storeからだと分割払いで購入ができることがわかりました。
ここはもう、自分への「投資」と思って購入を決めました。
iMacを選んだ理由と期待
予算からデスクトップのiMacに
最初は「MacBook Pro」を購入の予定でした。
でも、結局「iMac」にしました。
理由は、「MacBook Pro」より「iMac」の方が安かったからです。
「MacBook Pro」はノートパソコンなので、持ち歩きやすいです。
とても、悩みました。
持ち運びに便利なのは譲れないと思いました。
でも、今持っている「Windows」はノートパソコンなので持ち運びができます。
予算内でおさまる、デスクトップの「iMac」にしました。
分割の審査と開梱
支払いもクレジットカード会社の審査も通って、分割払いです。
審査に通って、スムーズに「iMac」が送られてきました。
到着した時、梱包を開ける前からワクワクが止まらなかったです。

「Apple社」製品の梱包は、芸術に近いものがありますね。
「Windows」データの適切なバックアップ
勢いで購入してしまった「iMac」ですが、すぐに届きました。
到着後、面倒な「セットアップ」のことを考えていませんでした。
でも驚いたことに「Windows」のデータは、そのままスムーズに「iMac」に移行できます。
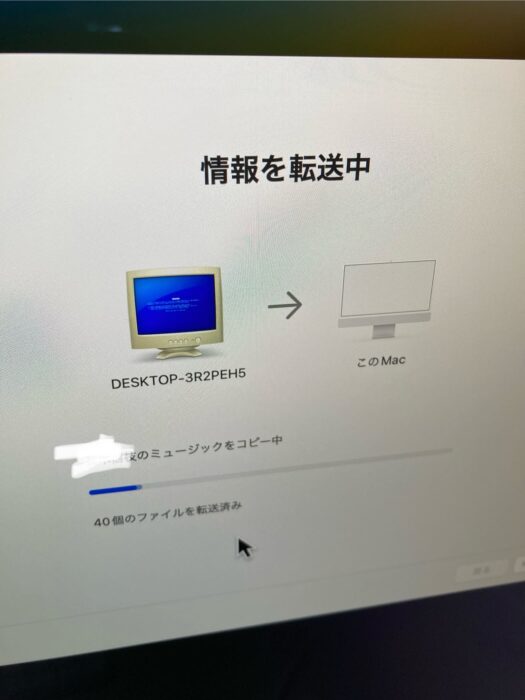
移行の前に、整理すべきデータ
「Windows」から「Mac」にデータを移行するには、「Windows 移行アシスタント」があります。
移行に要した時間は、2時間ほど。
*人によっては、データの容量で所要時間が違うかもしれません。

移行ツールの活用で、簡単にセットアップができてしまいました。
なにもしなくて良いこと
・ファイル、写真、音楽などのデータ移行
・アプリケーションや設定の引き継ぎ
面倒な引き継ぎは、ほぼありませんでした。
移行後の変化と利点
2時間で「移行」は終了。
ネットの「お気に入り」や「パスワード」もそのまま移行できました。
本当に、楽でした。
「 iMac」でウキウキ実感 🎶
いよいよ準備が整い、セットアップ完了。
念願の「AirDrop」を使ってみました。
(どうして、こんなかんたんに?)と思うくらい、一瞬でデータが送れます。
動画も、ほぼ一瞬。
データ移行、「ストレス」軽減
これでダンゼン、作業がはかどります。
ただし写真送信は、拡張子が「.HEIC」になります。
ブログなどで写真を使うには「.jpg」に変換する必要があります。
その場合は、ネット上で「変換」ができるサイトがあります。
活用してください。
iMacに換えてから・・・
「Windows」から「iMac」に替わり、まったくストレスなく使えています。
でもまだ慣れていないため、少し時間は掛かっています。
「Windows」とそう大きな違いがあるわけでもなく、わからないことはネットで検索すれば出てきます。

慣れれば、問題点なし!です。
よくある問題と解決策
データ移行のトラブルはほとんどなく、商品到着後、数時間で通常運転スタートでした。
ユーザーのことを思って、本当によく作られていると感心しています。
ショートカットを覚える!
「Windows」と「iMac」で大きく違うと感じるのは、「ショートカット」です。
「iMac」で右クリックが使えなくもありませんが、右クリックは「Windows」の方が便利でした。
そのため「iMac」では、キーボードから「ショートカット」を多用しています。
買い換え、データ移行の成功
「iMac」を購入してから、夢が膨らんでいます。
デスクトップなので画面も大きく、腰を据えて作業に集中できます。
最新だからか、始めてみる機能も楽しませてもらっています。
「iMac」のカメラの性能
中でもいちばん驚いたのは、「Face Time」かもしれません。
ほぼ、テレビ電話です。
「画面」も、「画像」も、とても鮮明で美しく映ります。
「iMac」からの画像は、大きくて明るくて綺麗です。
「iMac」に買い換えて良かったまとめ
ブログにしても、動画編集にしても、画面が大きいので作業が楽です。
たくさんのアプリを同時に起動させながら、作業を進めています。
手持ちの「iPhone」とも連動し、お互いに良い仕事をし合ってくれています。
Apple社の製品同士は、連携・連動するのがとても良いです。
今後の楽しみ
今回、初めて「iMac」を購入しました。
もっと早く買っておけば良かったと、思っています。
あと少しで手が届きそうなのに、いつもブレーキをかけていた自分に喝を入れたいところです。
これからの「iMac」生活が、とてもとても楽しみです。

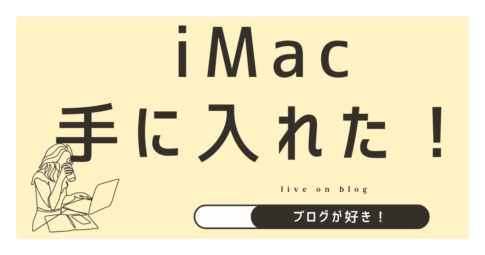

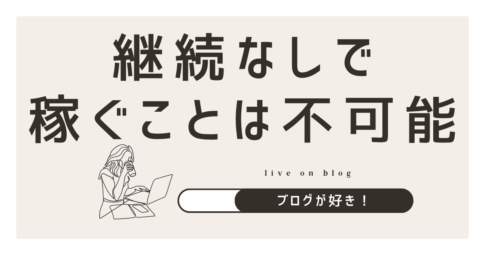
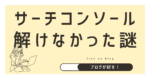





「ブログ」や「動画編集」が好きで、新しいパソコン購入を検討しました。
「 Mac」にするか「Windows」にするかで、ずいぶんと迷いました。